Macには標準機能として、画面の一部を拡大したり、選択したテキストを拡大する機能が搭載されています。
この記事では、Macのズーム機能を使って画面やテキストを拡大する方法を解説します。
こんな人にオススメです
Macのズーム機能は以下のような人におすすめです。
- 近眼・老眼などで小さい文字が見えにくい人
- プレゼンテーションや操作説明動画で、注目させたい画面やテキストを一時的に大きくしたい人
設定方法
ズーム機能はデフォルトではオフになっているため、使用する場合は設定を有効にする必要があります。
- STEP.1システム設定
アップルメニューから「システム設定」を選択します。

- STEP.2「アクセシビリティ」→「ズーム機能」
サイドバーの「アクセシビリティ」を選択後、「ズーム機能」をクリックします。
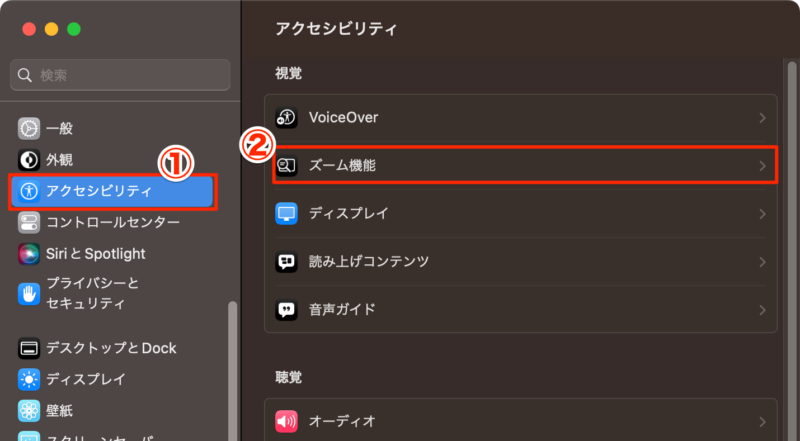
- STEP.3各種ズーム機能のオンオフ
必要な各種項目をオンにします。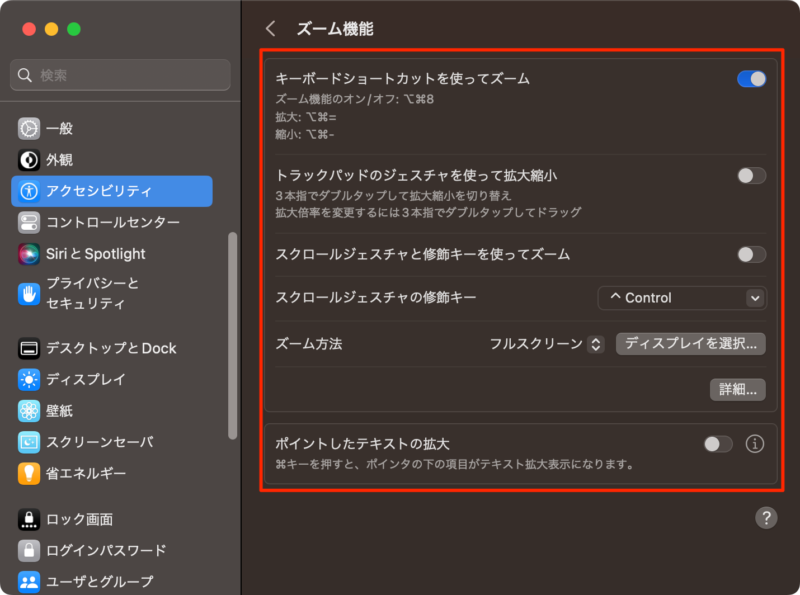
各種機能の説明
キーボードショートカットを使ってズーム
ズーム機能のオンオフ切り替え:
option ⌥+command ⌘+8
拡大:
option ⌥+command ⌘+=
縮小:
option ⌥+command ⌘+-
注意点:
- 拡大/縮小は、マウスカーソルがある場所を中心に画面が段階的に拡大・縮小されます。
- 原寸以下に縮小することはできません。
- このショートカットキーは変更できません。
- 他のアプリにこのショートカットキーが割り当てられている場合、うまく機能しない場合があります。その場合は、対象のアプリを終了するか、そのアプリ内のショートカットを変更します。
トラックパッドのジェスチャを使って拡大・縮小
MacBookやMagic Trackpadを使用している場合は、トラックパッドのジェスチャーで拡大・縮小できます。
3本指でダブルタップして拡大縮小を切り替え、拡大率を変更するには3本指でダブルタップしてドラッグします。
スクロールジェスチャと修飾キーを使ってズーム
特定の修飾キーを押しながらマウスのスクロールホイールを回すことにより画面を拡大できる機能です。
この方法では、「フルスクリーン」、「分割した画面に表示」、「ピクチャ・イン・ピクチャ」の3種類のズーム方法を選択できます。
修飾キーは以下の3つから選択できます。(デフォルトはcontrolキー)
- option ⌥
- command ⌘
- control ⌃
詳細…
「詳細…」ボタンからは、外観、コントロール、カーソルに追従などの細かな設定が可能です。
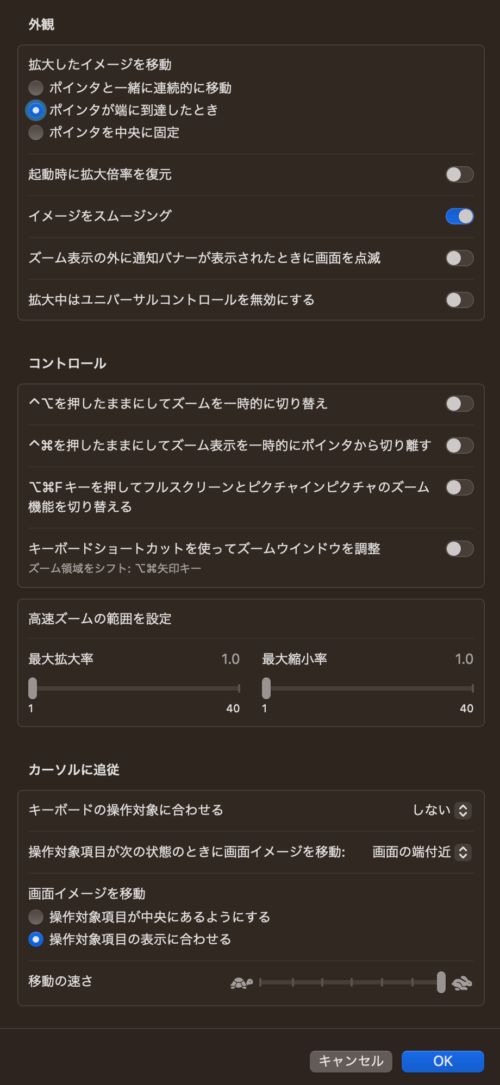
ポイントしたテキストの拡大
マウスで選択したテキストを拡大する機能です。
特定の修飾キー(デフォルトではcommand ⌘ キー)を長押ししている間、ポインタ(マウスカーソル)上の文字が拡大されます。
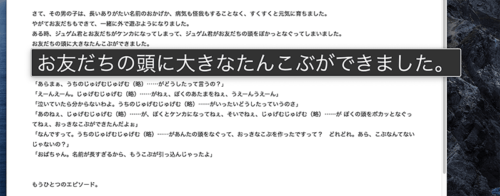
わかりにくい場所にありますが、
「ポイントしたテキストの拡大」の右にある(i)から、テキストサイズや修飾キー、色などの詳細設定が可能です。
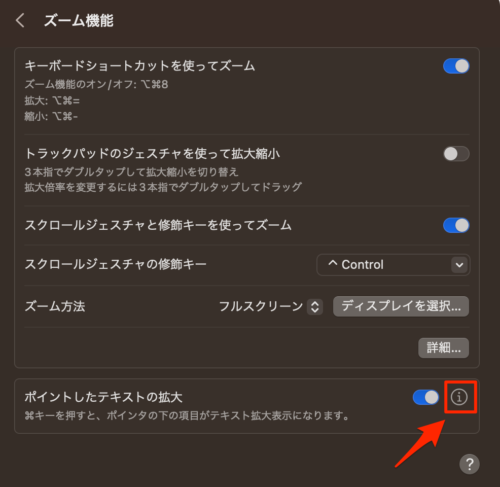
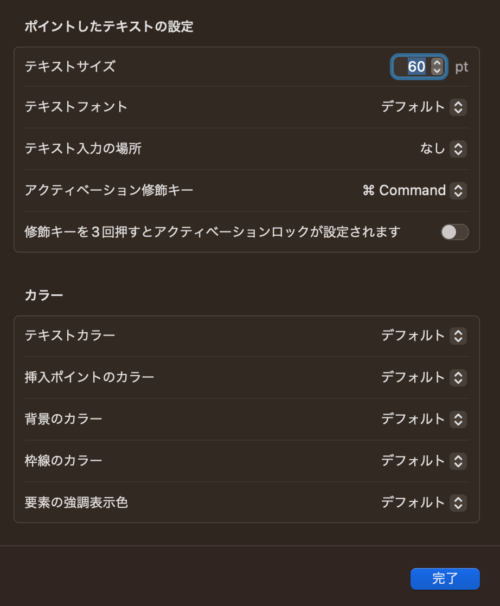
まとめ
Macの「ズーム機能」は細かい設定が可能で、目の不自由な方やプレゼンテーションなどで活用できる便利な機能です。
必要に応じて設定を行い、有効活用しましょう。




コメント