Macでインストールされているアプリを削除(アンインストール)する方法を説明します。
方法1:Launchpadから削除
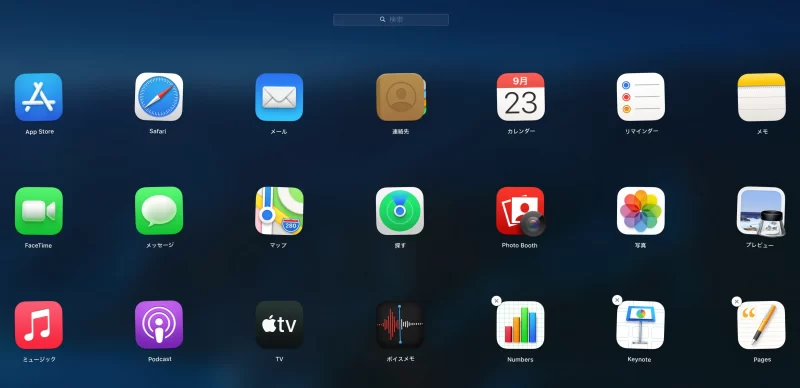
iPhoneの操作に慣れている人は、Launchpadからアプリを削除する方法が一番直感的に操作することができます。
操作は、f4キー等でLaunchpadを起動した後、アプリアイコンを長押しするか、control ⌃キーを長押することにより、アプリアイコンがプルプルモードになり、アプリを削除することができます。
削除できるアプリは、アプリ左上にバツ印が付きます。
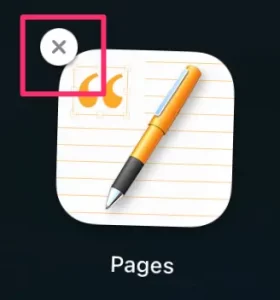
ただし、この方法は致命的な弱点があります。
それは、「AppStoreからインストールしたアプリしか削除できない」ということです。
…ということで、この方法はあまりオススメではありません。
方法2:Finderから削除

この方法が一番メジャーです。
アプリケーションフォルダ内にある「○○○.app」をゴミ箱に入れるだけのスーパー簡単さです。(完全に削除するにはゴミ箱を空にします)
この簡潔な操作感はMacっぽいなーと思います。
「アプリケーション」フォルダは、デスクトップやフォルダを一度クリックした後、以下のキーを押すか、
メニューバーの「移動」→「アプリケーション」から表示することができます。
shift ⇧ + command ⌘ + A
方法3:AppCleanerから削除

個人的にはこの方法が一番オススメですが、若干危険性もあるかもなので万人向けではないかもしれません。(今までトラブルは一度もありませんが)
AppCleanerの詳しい使い方は下記の記事でまとめましたので参照ください。
一度使ったら手放せなくなります。

方法4:専用アンインストーラーで削除
Windowsではたまに見かけますが、Macでもアプリケーションによっては、専用のアンインストーラーが用意されている場合があります。
例えば、Photoshop、Illustrator、Dreamweaver、Lightroom等のAdobe系のアプリです。
それぞれのアプリには、専用のアンインストーラーが用意されています。
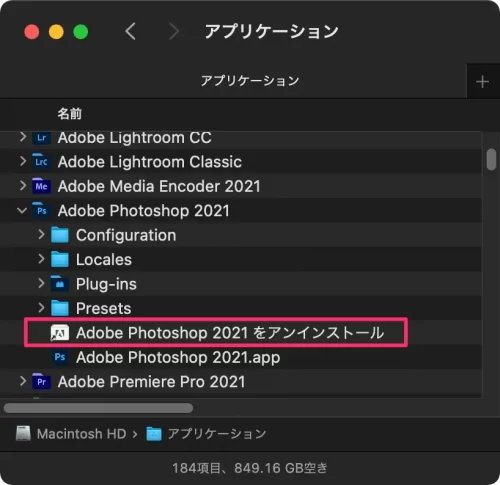
Photoshopのアンインストーラー
実際、このアンインストーラーを使用しなくともアプリが削除されるようですが、
専用のアンインストーラがある場合はこちらを優先的に使用した方がいろいろ安全かと思います。
まとめ
以上、Macでアプリをアンインストールする方法でした。
Windowsは、アプリの本体ファイルであるexeファイルを直接削除することはご法度で、
大抵のアプリはコントロールパネルからアンインストールします。
方法2のような、アプリファイルを直接ゴミ箱に入れる方法は、
WindowsからMacへ移行した方は、最初戸惑うかもしれませんね。
では。




コメント