Montereyの新機能で新規のメモを素早く起動させることができる「クイックメモ」機能が搭載されました。
メモ.appはよく使うけど、今までメモ.appをいちいち起動するのが面倒だった場合は、ストレスなく起動できるようになるかと思います。
クイックメモの起動方法は3種類あります。
- ホットコーナーから起動
- ショートカットキーから起動
- Safariから起動
本体:iMac 2017(Retina 5K, 27inch)
OS:macOS Monterey(12.0.1)
ホットコーナーから起動させる方法
使い方は至って簡単で、画面の右下にマウスカーソルを持ってくると「新規クイックメモ」のポップアップが表示されるので、そこをクリックするだけで新規メモをつくることができます。
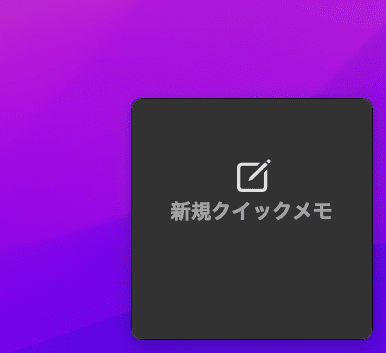
画面右下にマウスカーソルを持ってくるだけ。
起動エリアは変更できる。
デフォルトでは画面右下がクイックメモの起動エリアでしたが、この場所を変更することも可能です。
- STEP.1システム環境設定
アップルメニューから「システム環境設定」を選択します。
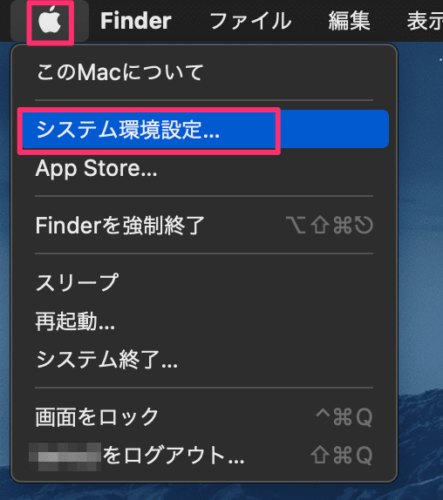
- STEP.2
「デスクトップとスクリーンセーバ」をクリックします。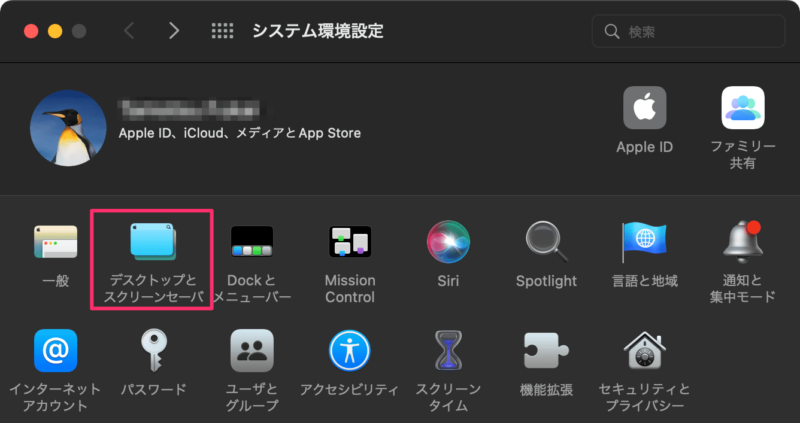
- STEP.3
「スクリーンセーバ」タブをクリックした後、「ホットコーナー…」をクリックします。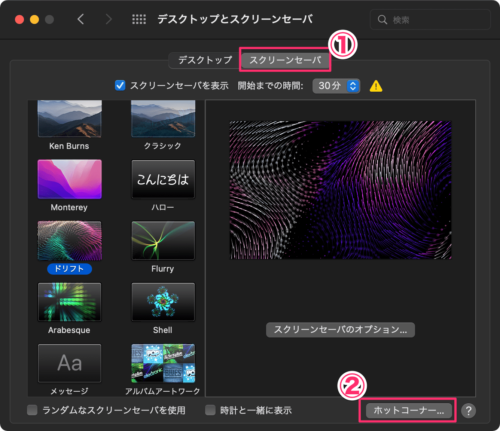
- STEP.4
クイックメモを任意のコーナーに割り当てます。
重複してもOKです。
(例:右上と右下にクイックメモ)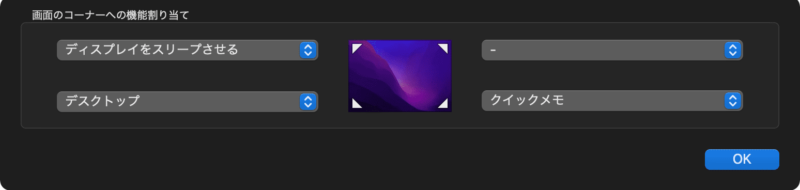
ショートカットキーから起動させる方法
Q + fnを同時押しすることにより、メモが起動します。
ショートカットキー好きな方はこちらの方が素早く起動できます。
Safariで起動させる方法
Safariでテキストを選択後、右クリック→「新規クイックメモ」を選択すると選択したページのリンク付きで新規クイックメモを作ることができます。
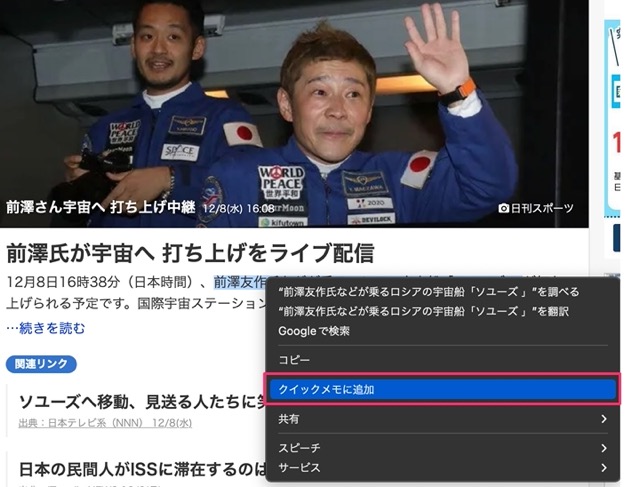
クイックメモの保存先
一度でもクイックメモを使用すると、メモに「クイックメモ」フォルダが自動的に作成されます。
その後は、クイックメモは、この「クイックメモ」フォルダ内に保存されることになります。
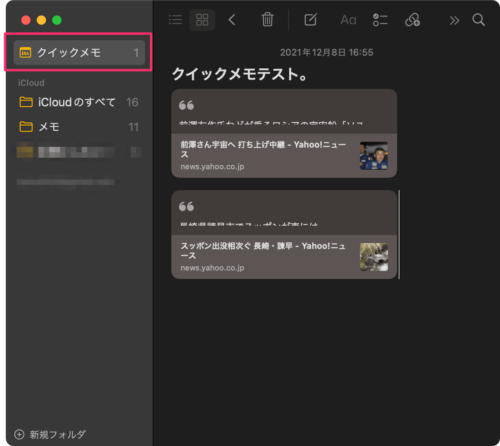
新しいメモを作るか、最後のメモに追加するかの設定
クイックメモを起動した時、「新しいメモを作る」か、「最後に使用したメモに追加するか」を設定することができます。
設定は、メモ.appの環境設定から行います。
「最後のクイックメモを再開」にチェックがついていれば、クイックメモを起動した時に、最後に使用したメモへ追加することができます。
デフォルトではここはチェックがついています。
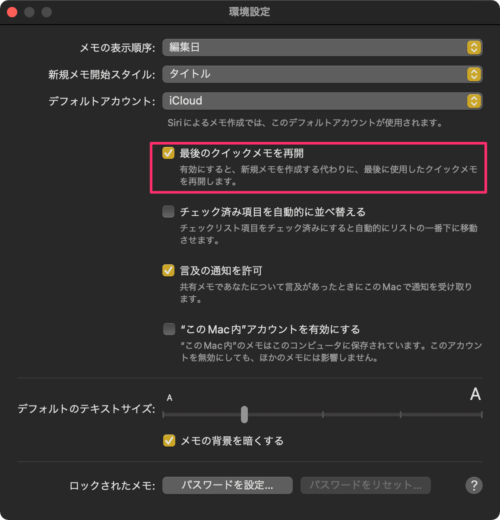



コメント