各アプリで使用できるショートカットの一覧を表示してくれるフリーウェア「ChatSheet」の紹介と設定方法の解説です。
Chrome、Excel、Finder等のアプリケーションには、機能を素早く呼び出す為にショートカットキーが用意されています。
メニューからマウス選択すれば同じ事はできますが、ショットカットキーを活用することにより作業効率が瀑上がりします。
代表的なショートカットキーに「コピー&ペースト(コピペ)」がありますが、これらのショートカットキーを使用するしないでも作業のスピードは変わってきます。
【代表的な汎用ショートカットキーの一例】
| コピー | command ⌘ + C |
|---|---|
| カット | command ⌘ + X |
| ペースト | command ⌘ + V |
| 保存 | command ⌘ + S |
| 全選択 | command ⌘ + A |
| アプリの終了 | command ⌘ + Q |
| アンドゥ | command ⌘ + Z |
※ Windowsの場合は、command ⌘ を Ctrlキーに置き換えればOKです。
上記のショートカットキーは、非常に汎用性があり、大抵のアプリに使用することができます。Finderの操作でも利用可能です。
よく使う機能なので、片手で操作できるようにキーボードの左側に設定キーが集中しています。
これらの汎用ショートカットキーの他、各アプリケーションはそれぞれ独自のショートカットキーが用意されています。
アプリケーションによっては非常に多くのショートカットキーがあるので覚えきるのは至難の技です。
そんな時に便利なのが「ChatSheet」です。
ChatSheetは、こんな人にオススメです。
- 使用アプリにどんなショートカットキーがあるかざっと眺めたい人。
- ショートカットキーを忘れがちな人。
- ショートカットキーの一覧を紙に印刷して使用したい人。
- 隠れたショートカットキーを発見したい人。
OS:macOS Monterey(12.1)
ChatSheet Ver 1.6.1
ダウンロード方法
ChatSheetは、AppStoreには登録されていないので、作者の公式サイトから最新のものをダウンロードします。
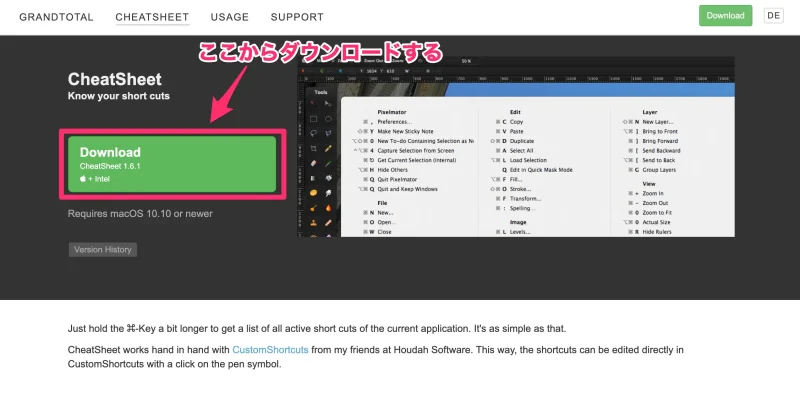
「Version History」から旧バージョンもダウンロードできますが、使用しているmacOSが古くないのであれば最新版をダウンロードします。

インストール&初期設定
今回は、AppStore経由でのアプリではないので、appファイルを「アプリケーション」フォルダへ移動する必要があります。
- STEP.1ファイル展開
ダウンロードしたZIPファイル(圧縮ファイル)をダブルクリックして「CheatSheet.app」を展開させます。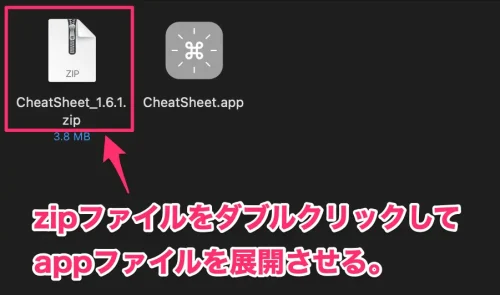
- STEP.2アプリケーションフォルダへの移動
CheatSheet.appをドラッグ&ドロップで「アプリケーション」フォルダへ移動します。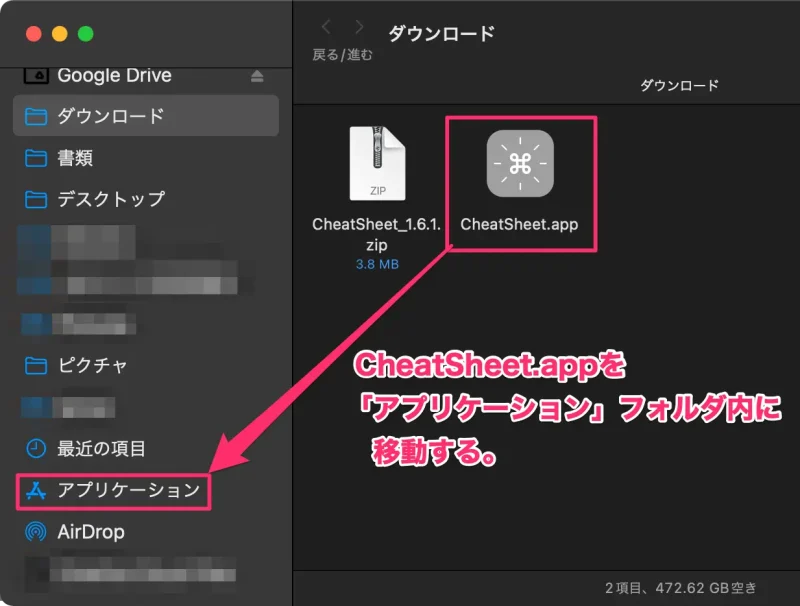
※実際はアプリケーションフォルダへ移動しても「コピー」となります。
コピーが終わったらダウンロードフォルダ内のZIPファイルと、APPファイルは不要となるので削除します。
- STEP.3CheatSheetの起動
CheatSheetを起動します。
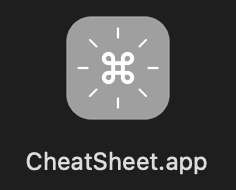
アプリの起動方法は、以下のようにいろいろありますが、お好きな方法で。
- 「アプリケーション」フォルダ内から起動
(shift ⇧ + command ⌘ + A) - Spotlightから起動(command ⌘ + スペースキー )
- Launchpadから起動(F4)
起動すると警告が出ますが、「開く」をクリックします。
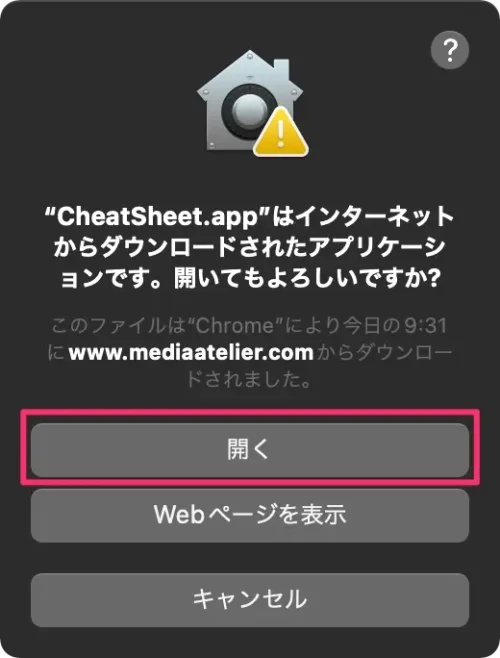
AppStore経由以外のアプリを開くとこういった警告が表示されます。
- 「アプリケーション」フォルダ内から起動
- STEP.4起動&初期設定
これでCheatSheetは一応起動しますが、macOS側でアプリの挙動を許可しないと実際機能しないので設定を行います。これ以降は初回のみの設定となります。
command ⌘キーを2秒ほど長押しCheatSheetを起動させます。
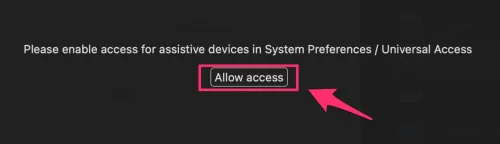
「Please enable access for assistive devices in System Preferences / Universal Access」下の「Allow access」をクリックします。
(⌘キーを離すと画面も消えてしまうので、正確にはcommand ⌘ を長押しながらクリック) - STEP.5セキュリティとプライバシーの設定
「システム環境設定」→「セキュリティとプライバシー」の設定を行い、CheatSheetが機能するように設定を行います。
▲こういう感じにシステム環境設定ウィンドウに説明ガイドが表示されるのって親切!
- 錠前アイコンをクリックしてアンロックします。(ユーザパスワード入力)
- CheatSheet.appにチェックをつける。
- 安全の為、錠前アイコンをクリックして再度ロックします。
以上で初期設定完了です。
CheatSheetの使い方
CheatSheetの使い方は非常にシンプルで、ショートカットキーの一覧を表示したいアプリをアクティブにして、command ⌘キーを長押するだけです。
ショートカットキーの一覧の項目をクリックすることにより機能を発動させることもできます。
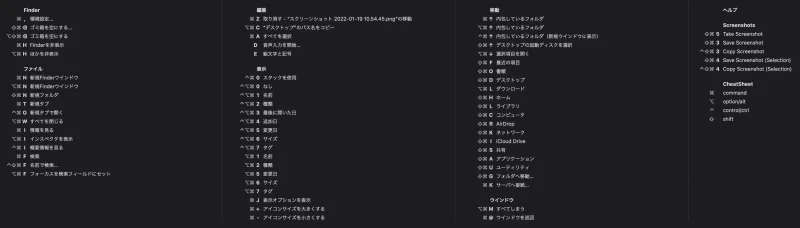
Finderのショートカットキーの一覧
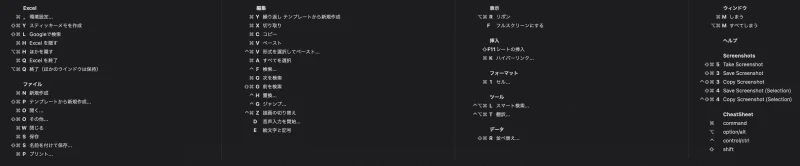
Excelのショートカットキーの一覧
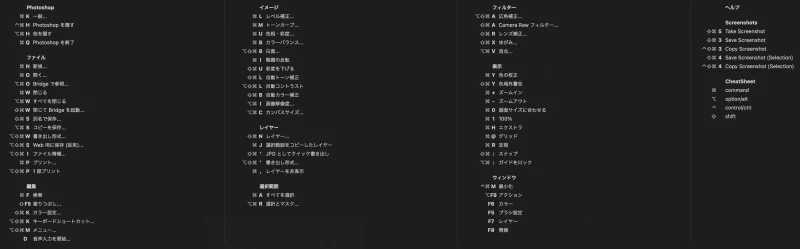
Photoshopのショートカットキーの一覧
起動時間の変更設定
CheatSheetの設定項目は、CheatSheetの起動時間設定のみです。
設定方法は、command ⌘ キー長押しでCheatSheet画面の右下にある歯車マークをクリックし、Delayを設定します。右にスライドすれば表示される時間が遅くなります。
8段階で設定可能で、デフォルトではメモリが3になっています。
個人的にはもう少し長めに設定した方が良いかと思います。
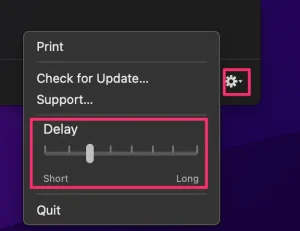
「Quit」をクリックするとCheatSheet自体終了してしまうので注意。
紙に印刷/PDFに保存
紙でもショートカットキーの一覧を確認したい場合は、印刷する機能も装備されています。
歯車マークをクリック後、「Print」から印刷します。

紙に印刷ではなく、PDFファイルにすることも可能です。
印刷ダイアログ画面で、「Save as PDF」を選択し、「Print」をクリックするとPDFファイルが作成されます。
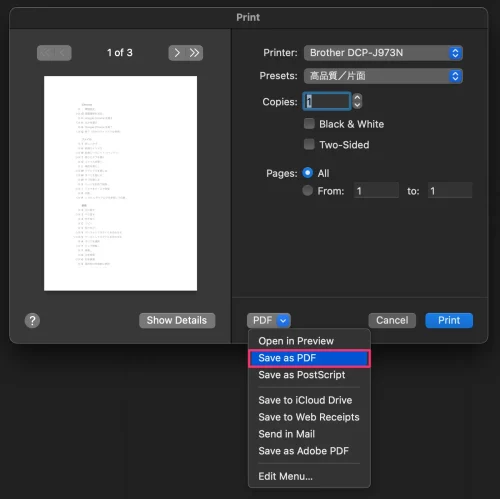
Mac起動時に起動させる方法
Macの起動またはユーザログインの度に毎回CheatSheetを起動するのが面倒な場合は、自動ログインの設定を行います。
「ユーザとグループ」の「ログイン項目」から設定します。
詳しくは以下の記事を参照ください。




コメント