通常のWEBサイトであれば、マウスで文字を選択してコピーしたり、右クリック&コンテキストメニューを表示することができますが、これらの機能を意図的に禁止しているサイトをたまに見かけます。
- 「一文字たりともコピペなんて許さんからな!」
- 「ウチの記事をパクるなよ!ソースなんて見せんぞ。」
…的な意味があるのでしょうか。
中には、記事内でサンプル的なプログラムソースコードを公開しているにも関わらず、テキストをコピーさせないという、意味不明なサイトも存在します。
どういう仕組で禁止されているのか?
右クリックやコピペができないというのは、あなたの使用しているブラウザの問題ではなく、そのサイトがそういう風に設定されているからです。
ほとんどの場合、以下ような仕組みで禁止設定されています。
- ソース内のJavaScriptで禁止
- CSSで禁止
- その両方
JavaScriptだけで禁止しているものであれば、ブラウザの設定でオフするだけで良いのですが、
大抵はCSSにも設定されています。
つまりは、JSをオフにしつつ、CSSを一時的に上書きすることにより、いつものように右クリックやコピペができるようになります。
右クリック禁止やテキストコピー禁止が仕込まれているサイトには、大げさなツールを使っている訳ではなく、
HTML内のタグに数文字追加するだけで完成します。
<body oncontextmenu="return false;" style="user-select: none;"> ... ... </body>
こういった仕組みは、個人的には推奨しませんが、
「右クリック、やテキストコピーを禁止するサイトの作り方」の詳細は、以下のページを参照ください。

具体的な解除方法
「右クリックをできるようにする」または「テキストコピーできるようにする」具体的な方法は、大きく分けて2つあります。
- ブラウザ設定とデベロッパーツールで解除する方法。(←めんどくさいです。)
- ブラウザの拡張機能(アドオン)を使う方法。(← 超簡単です。)
このページの最後の方にも説明しますが、単純にそのページのソースコードを見たいのであれば、
以下のショートカットキーを押せばソースを見ることができます。
(Chromeの場合)
- 【Mac】
- command ⌘+option ⌥+U
- 【Windows】
- Ctrl+U
※ Mac版Firefoxは、command ⌘+Uでも可能です。
方法1 :ブラウザ設定とデベロッパーツールで解除する方法(面倒な方法です)
まずは割と面倒な方法を紹介しますが、
面倒な方法など知る必要ないという方は、「方法2」をどうぞ。
ブラウザの設定でJavascriptを手動停止する方法
Chrome本体設定でJavascript(JS)を無効にすることにより、右クリック禁止を解除することができます。
- STEP.1Chromeの環境設定を開きます。
- 【Mac】
- Command+,または、ファイル→環境設定から。
- 【Windows】
- Chrome画面右上の「 」→設定
- STEP.2JavaScriptを無効にする。
「プライバシーとセキュリティ」→「サイトの設定」をクリックします。
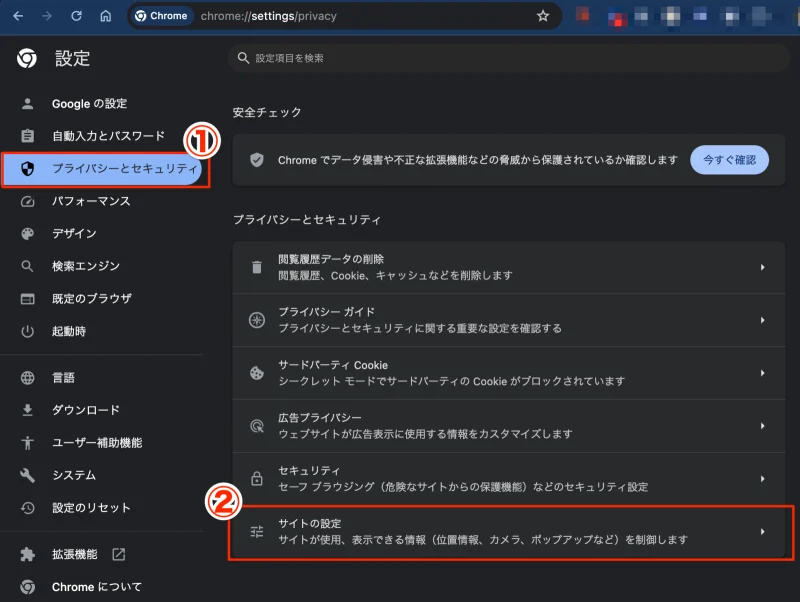
「JavaScript」をクリックします。
「デフォルトの動作」項目の「サイトにJavaScriptの使用を許可しない」にチェックを付けます。
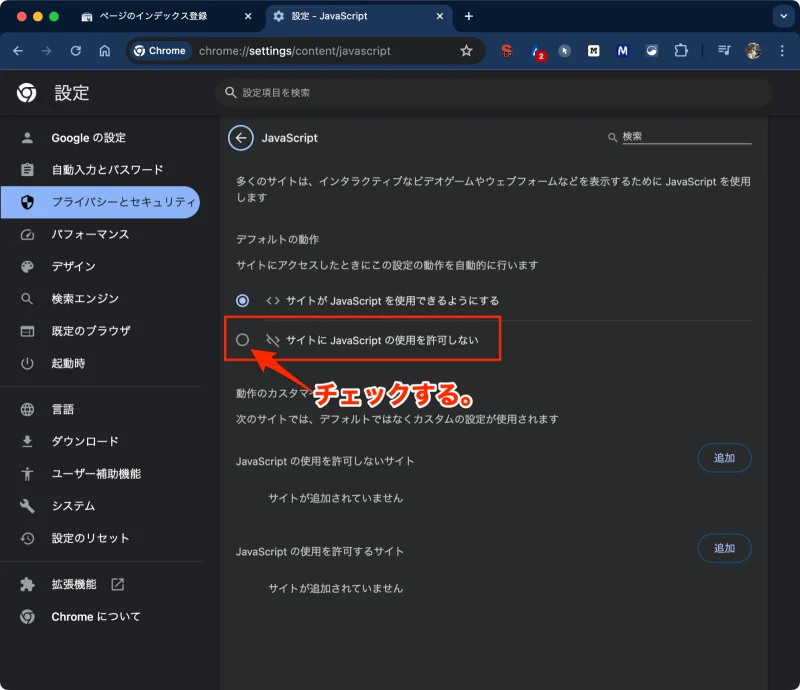
以上で設定が完了です。
Javascriptをオフにすることにより、右クリック禁止を解除させることができます。
- JavaScriptをオフにすると、おそらく右クリックは出来るようになりますが、テキストコピーはまだ出来ないかもしれません。(CSSの一時上書き設定が必要)
- 注意点として、JavaScriptは基本オンにしておかないと、他のサイト表示に影響が出てくるので、用事が済んだら元に戻しておかないといろいろ不具合が出てきます。
- そして、この方法は設定するのも、戻すのもめんどくさい。
ChromeデベロッパーツールでCSSを上書きしてコピペ可能にする方法
CSSでテキストコピーが禁止されている場合は、以下の設定を行ってください。
ブラウザ内のデベロッパーツールを起動し、以下のCSSを追加します。
* {
user-select: auto !important;
-webkit-user-select: auto !important;
-webkit-user-drag: auto !important;
}
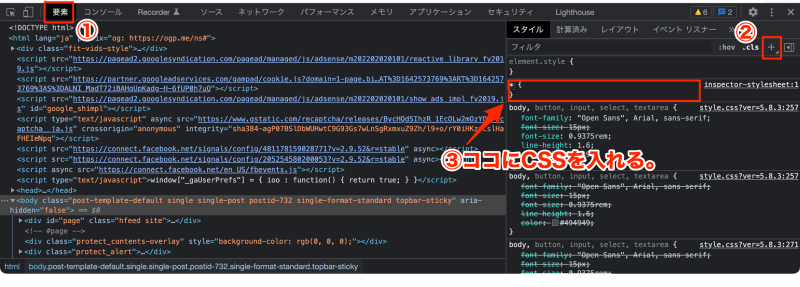
※ 入力に若干クセがありますが、タブキーを活用するとスムーズに入力できるかと思います。
※ ただし、この設定を行ったところで、大本のソースが変わるわけではなく、「設定したブラウザのみ一時的に有効」になるだけです。再描画すると設定はリセットされます。
方法2:ブラウザの拡張機能を使う(簡単でオススメ)
ブラウザの拡張機能を使うことによって、手軽に右クリック禁止を解除することができます。
つまり、「方法1」でチマチマ手動設定していた事が拡張機能で簡単に設定することが可能になります。
右クリックやテキストコピーを有効化にしてくれる拡張機能は、いくつかありますが
「Pumpkin’s Right Click Enable」が一番強力です。「Absolute Enable Right Click & Copy」が一番強力でオススメです。
Chrome版:Absolute Enable Right Click & Copy
Chrome版はこちら。Chromeからアクセスしてインストールします。
Firefox版:Absolute Enable Right Click & Copy
Firefox版はこちら。Firefoxからアクセスしてインストールします。

その他の「右クリックを有効にしてくれる拡張機能」の一例(全てChorme版)
「Pumpkin’s Right Click Enable」は以前オススメしていましたが、CSSを解除できないのでオススメから外しました。
つまりは、「Absolute Enable Right Click & Copy」だけでOK!
「Absolute Enable Right Click & Copy」の良いところ
強力
Javascriptだけでなく、コピペ禁止のCSSも書き換えてくれるので、大抵の右クリック&コピー禁止サイトも解除してくれます。
シンプル
操作はとにかくシンプルで設定箇所は2箇所のみです。
(option設定もありますが、デフォルトのままでOKです。)
使い方
使い方はとっても簡単です。
- Chromeの右上にある矢印のアイコン(Absolute Enable Right Click & Copyのアイコン)をクリックします。
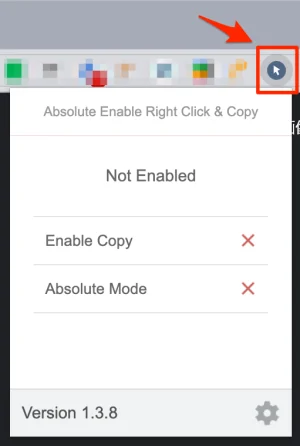
- 「Enable Copy」と「Absolute Mode」にチェックをつける。
(Enable Copyだけで解消される場合はそれだけでOKです。)
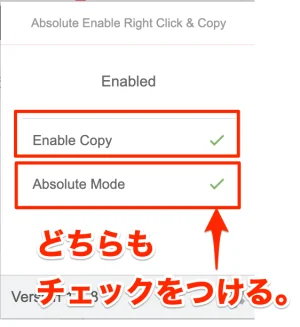
以上です。
テキストをコピーできるか確認してみてください。
それでもダメな場合
上記の方法でも、解決しない頑固なサイトも存在するかもしれません。
そんな時は、ソースを表示して必要なテキストを見つけてコピーすればOKです。
Chromeの場合、以下のショートカットキーでソースを見ることができます。
- 【Mac】
- command ⌘+option ⌥+U
- 【Windows】
- Ctrl+U
また、Chromeのデベロッパーツールからもソースを閲覧することも可能です。
■ デベロッパーツールの起動ショートカット
- 【Mac】
- command ⌘+shift ⇧+C or
- command ⌘+option ⌥+I
- 【Windows】
- F12 or
- Ctrl+shift ⇧+I
まとめ
正直、右クリックを禁止しているサイトの意図が理解できませんが、
今回紹介した方法を使えば、大抵のサイトは、右クリック&テキストコピーできるようになると思うので一度お試しを!!





コメント
>コピーできる?さん
Absolute Enable Right Click & Copy の v1.3.8 と Firefox 116.0.3 の組み合わせで右クリックコピーできています