管理画面に入る度に何かしらのアップデーターが表示され、毎回コアファイル(Wordpress本体)やプラグイン群の更新作業。
- アップデートすると、きっとバグが修正されて動作が安定するのだろう。
- もしかしたら、おいしい機能が追加されてるかも。
…こんな感じでとりあえずアップデートしているかと思います。
- 通知バッチが1つでもあるとすごい気になる。
- アップデートすると、なんか作業した気になる。
という理由もあるかもしれません。
…が、毎回おなじような作業は効率が悪いし、時間の無駄なので、ここはサクッと自動化させましょう。
更新作業を自動化させるには、「Easy Updates Manager」というプラグインを使用します。
このプラグインは、自動更新設定を、各種プラグイン単位、テーマ単位、Wordpress本体だけ等、フレキシブルにアップデート設定をすることができます。
逆に「このプラグインは、これ以上更新しない」という更新止め設定も可能です。
Easy Updates Managerで出来ること
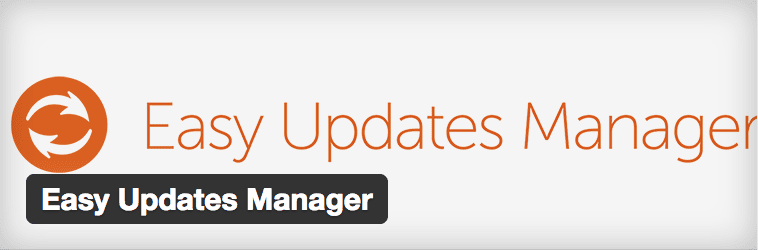
- 「コアファイル(ワードプレス本体)」、「プラグイン」、「テーマ」、「翻訳ファイル」の自動アップデート機能をオンオフ設定できる。
- 「アップデートを全て自動更新する」「プラグインのマイナーアップデートのみ自動更新する」などフレキシブルに設定できる。
- 特定ユーザのみ設定を除外することができる。
- ワードプレスのバージョン情報を消すことができる。(おまけ)
インストール方法
- 管理画面、左メニューの「プラグイン」→「新規追加」 をクリック
- プラグインを追加画面の右上検索窓から「Easy Updates Manager」と入力。
- 「Easy Updates Manager」の「今すぐインストール」ボタンを押す。
- 「有効化」ボタンを押す。
- インストール完了です。
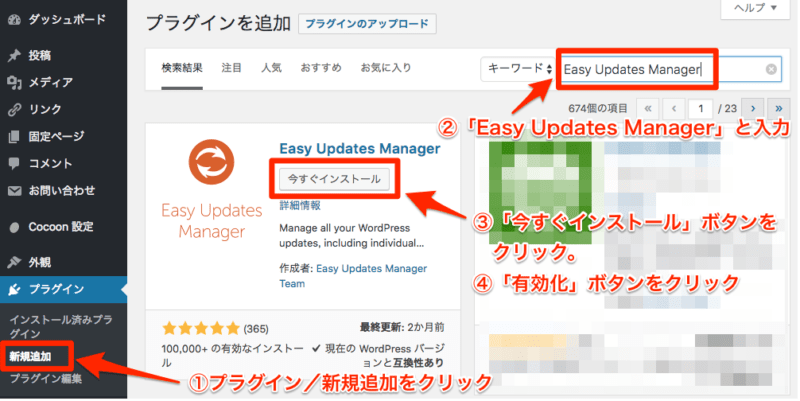
設定方法
Easy Updates Managerの設定画面は、「設定」からではなく、「ダッシュボード」→「Updates Options」からとなります。
※ 各設定項目は、変更した瞬間に変更されます。(設定の保存ボタンはありません)
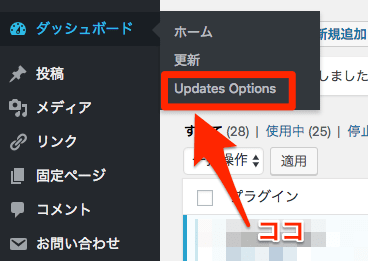
▲少し変わったところに設定があります。
Generalタブ
Easy Updates Managerの全体的な設定を行います。
Disable All Updates
このプラグイン自体のオンオフの切り替えです。
デフォルトでオン(Enable All Updates)になっています。オフに質場合は「Disable All Updates」に切り替えます。
デフォルト値:Enable All Updates
Automatic Updates
バックグラウンドで自動的にアップデートさせるかどうかの設定。
ここの設定が動作を決める重要な設定項目となります。
ON:全て自動アップデートさせます。(アップデート全部勝手にやって派)
OFF:全ての自動アップデートを止めます。(アップデート全ストップ。現状一番派)
Customを選択するとメジャーアップデート(大規模なアップデート)とマイナーアップデート(小規模なアップデート)のオンオフを設定することができます。
Defaultだと、マイナーアップデートのみの自動アップデートとなります。Wordpressのデフォルトの動きをします。
デフォルト値:Default
Logs
更新されたログ(更新記録)を記録するかどうかの設定です。通常はデフォルトでOKです。
デフォルト値:Disable Logs
Core Notification E-mails
コアファイル自動更新の通知を指定メールアドレスへ通知する設定。
何も入力しない場合は、「設定」→「一般」のメールアドレスが指定されます。通常はデフォルトでOKです。
デフォルト値:Enable Core Notification E-mails(Enter Comma Separated E-mail Addressesは空白)
WordPress Core Updates
WordPressのコアファイル(本体)の自動アップデートのオンオフ切り替え。
デフォルト値:Enable Core Updates
WordPress Plugin Updates
WordPressのプラグインの自動アップデートのオンオフ切り替え。
デフォルト値:Enable Plugin Updates
WordPress Theme Updates
WordPressテーマの自動アップデートのオンオフ切り替え。
デフォルト値:Enable Theme Updates
WordPress Translation Updates
WordPressの翻訳の自動アップデートのオンオフ切り替え。通常は日本語翻訳ファイル。
デフォルト値:Enable Translation Updates
Browser Nag
古いブラウザ対策のアップデートのオンオフ切り替え。
デフォルト値:Enable the Browser Nag
WordPress Version in Footer
管理画面の下にWordpressのバージョンを表示させるかどうかの設定。
セキュリティ的に消したほうが良いらしいが、どっちでもいいような気がする。
デフォルト値:Enable the Version in the Footer
Plusinsタブ
Plugin Update Options
このタブでは、プラグインごとに自動アップデートの設定をオン・オフすることができます。
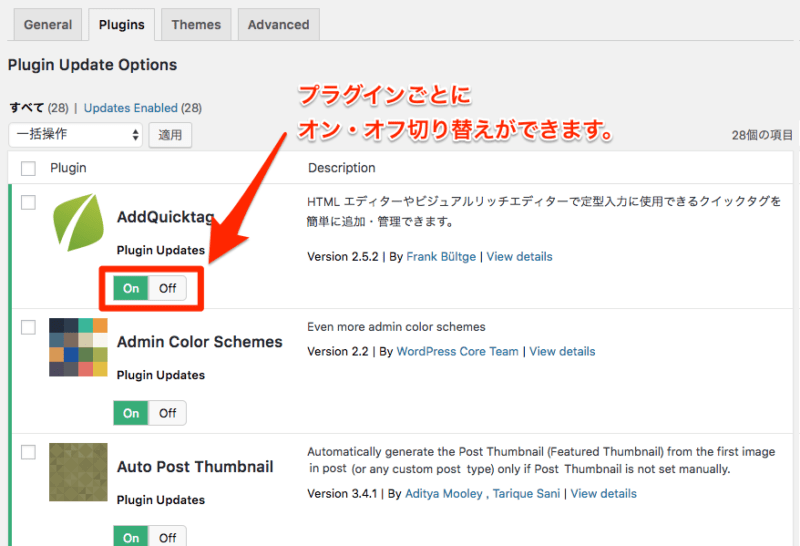
Themesタブ
Theme Update Options
このタブでは、インストールされているテーマごとに自動アップデートのオンオフ切り替えができます。
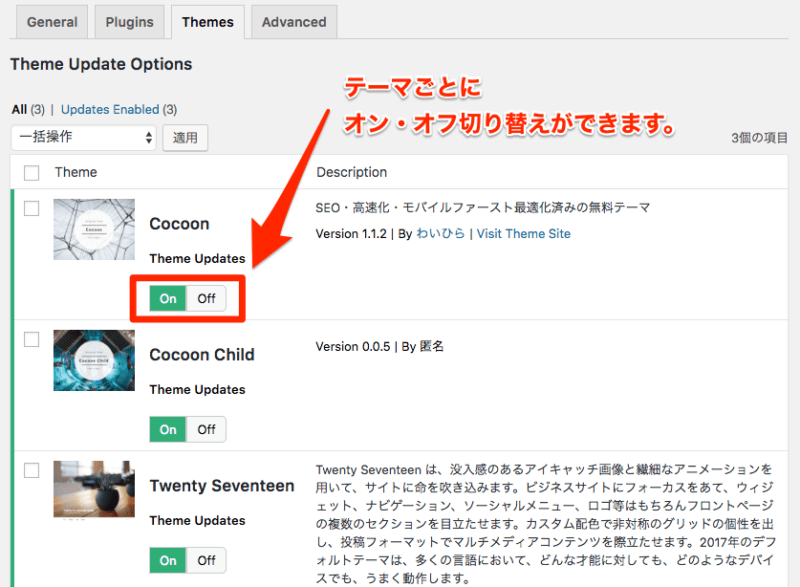
Advancedタブ
Exclude Users
除外するユーザを選択します。
例えば、更新を無効にしたいが、WordPressを更新できるユーザアカウントを持っている場合に設定します。通常は使用しません。
Force Automatic Updates
Force Updatesボタンを押すことによって、今すぐ自動アップデートを始めます。設定を変更後にすぐ反映させたりする用。
Reset Options
設定値が全てデフォルト値にリセットされます。また、ログ取り設定していた場合は、過去ログも全てクリアされます。
類似プラグイン
Easy Updates Managerと同じように、自動的にアップデートをかけてくれるプラグインには以下のようなものがありますが、数年に渡りアップデートがされていません。
また、Easy Updates Managerのように細かく設定できません。
2018年8月14日現在、Update Controlは約2年。Advanced Automatic Updatesに至っては約3年もアップデートされていません。
意味なく頻繁にアップデートされるプラグインもどうかと思いますが、自動的にアップデートする為のプラグインがアップデートされていないとは、なんだか皮肉なものです。
プラグインを使わない方法もある
実はプラグインを使用せず、wp-config.phpやfunctions.phpに直接コードを記載する方法もあります。
プラグインを個別に自動更新オンオフができなかったり、特定ユーザだけ更新設定を除外できないなど機能的にはEasy Updates Managerプラグインに劣りますが、そのまで細かく設定する必要がなかったり、プラグイン自体増やしたくない場合は、下記の方法で行う方法も良いかと思います。
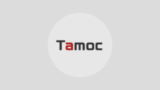
まとめ
- 毎日こまめにプラグイン更新するなら、Easy Updates Managerを使用して自動化させた方が楽ちん。
- 逆に更新したくない場合にも、便利。
- 類似プラグインのAdvanced Automatic Updates、Update Controlは、数年アップデートされていないのでオススメできない。
- ここまで細かな設定は不要ということであれば、プラグインを使用しない方法もある。
追記
WordPress 5.5からプラグインの自動更新が標準機能として搭載されました。
今回紹介したプラグインほど高機能ではありませんが、単純にプラグインを自動更新したいという場合であれば、標準機能の自動更新設定だけで良いかもしれません。
やり方は下記の記事を参照ください。

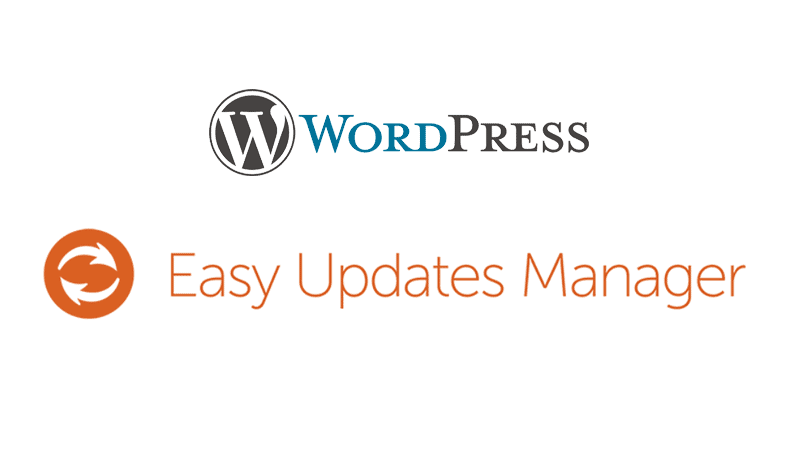



コメント