Macでテンキーで数字が入力できない場合の解決方法です。
通常、Macのテンキー付きキーボードであれば、普通に機能するはずですが、BootstrapやParallels Desktop、VMware Fusionなどの仮想環境で、別OSを使用している場合は、Macのテンキーがうまく機能しない場合があります。
方法1:clearキーを押す。
とりあえず最初に試すことは、clearキーを押してみます。
このキーは、deleteキーのような機能を持ち、計算機(電卓アプリ)で御破算にする場合等に使用します。
deleteキーが数字をひとつ消すのに対し、clearキーは全ての数値をクリアすることができるので、電卓アプリを使用する際には非常に便利なキーです。
ただし、仮想マシン使用の場合、本来のclear機能ではなく、Windowsマシンで言うところの「Num Lock」キーの機能が割り当てられていて、オフになっている場合はテンキーからの数字入力ができない場合があります。
clearキーは、テンキー「7」キーの上にありますが、
もし、「Num Lock」や「clear」キーのないキーボードの場合、
shift + delete を使用します。
これで解決できたら、以下は読み飛ばしてもOKです。
テンキー拡張キーボードを使用している場合
テンキー拡張キーボードを使用している場合で、「Num Lock」や「Num」キーがある場合は、このキーを押すことで数値が入力することができるようになります。
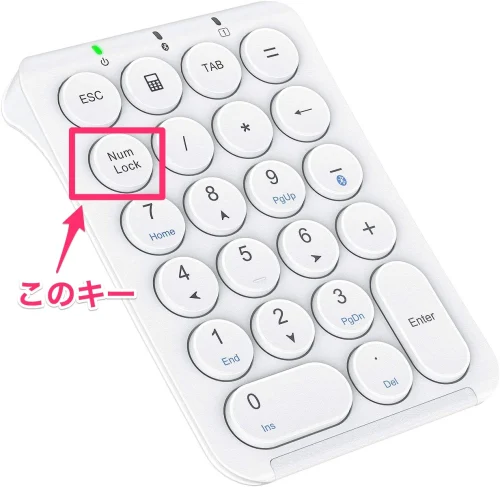
方法2:マウスキーを無効にする。
Macの設定で、マウスキーが有効になっている場合は、テンキーで数値が入力できなくなります。
「マウスキー」とは、キーボードをマウス代わりにするもので、通常あまり使用することはありません。
もし、「8」「2」「4」「6」のキーを押すと、マウスカーソルが上下左右に動く場合、マウスキーの機能が有効になっています。
- STEP.1システム設定
アップルメニューから「システム設定」を選択します。
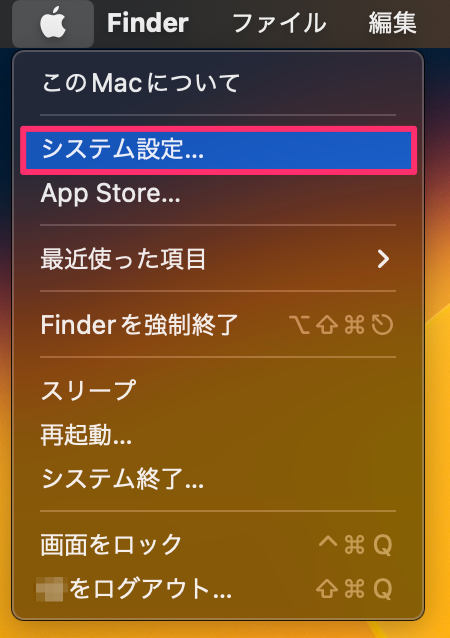
- STEP.2ポインタコントロールを選択
「アクセシビリティ」→「ポインタコントロール」を選択します。
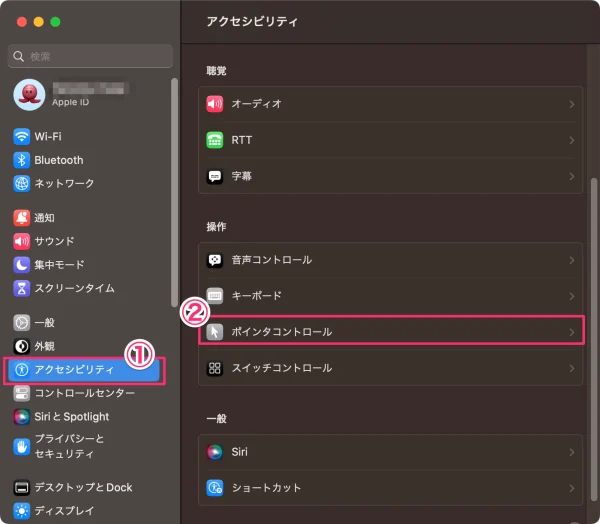
- STEP.3マウスキーをオフにする
「代替コントロール方法」の「マウスキー」の設定をオフになっているか確認します。
もし、オンになっている場合は、オフに切り替えます。
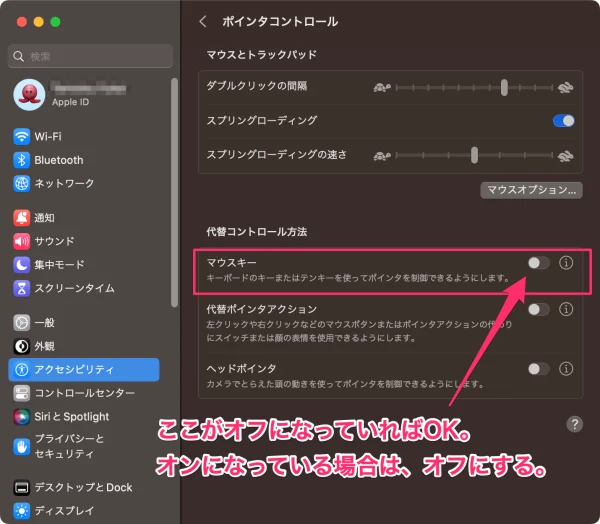
方法3:キーボードの故障を疑う。
可能性的には低いですが、キーボードが故障している場合もあります。
特定の数字だけ入力できない場合。
例えば「4」は入力できるが「5」は入力できない等、はそのキーが故障している場合があります。
ゴミなどが入っている場合は、ゴミを取り除くことで解決することもあります。
その場合、キープラーや、精密ドライバーなどで、キーキャップを慎重に剥がして掃除するのですが、
雑に扱うと、最悪元に戻らなくなることもあるので、自己責任で行ってください。


コメント