アプリ画面や各種ウィンドウが多く表示されている状態で、デスクトップのファイルやフォルダ、ショートカット等を選択したい場合、
「一瞬でデスクトップ画面を表示させる方法」の解決方法です。
今回は、macOS Ventura(13)以降の方法です。
Monterey、Big Sur、Catalina等、前バージョンの場合は、以下のページを参照ください。
https://tamoc.com/mac-display-desktop/
macOS Ventura(13.2)
方法1:初期値のキーボードショートカットを使用
Macには、Windowsマシンと同様に、様々な機能をワンタッチで起動させるためのファンクションキーが備わっています。
- F1・F2 … ディスプレイ照度の調整、
- F3 または option+ command + ↑ … Mission Control(ウインドやアプリを並べるて表示する機能)
- F4 … LanchPad(アプリの起動ランチャー)
- F7〜F12 … 音楽の再生やボリューム調整などのオーディオ関係
そして、肝心の「デスクトップ画面を表示させるショートカット」は、
fn + F11 または、
command ⌘ + F3です。
※Macの機種、OSによっって設定されているキーは変わるかもしれません。
方法2:カスタマイズしたキーボードショートカットを使用
デフォルト値のショートカットキーがしっくりこない場合は、自分好みのショートカットキーにカスタマイズすることができます。
特別なフリーウェアなどは必要なく、Mac標準で持っている機能です。
設定方法
- STEP.1システム設定
アップルメニューから「システム設定」を選択します。

- STEP.2「デスクトップとDock」画面
「デスクトップとDock」を選択後、画面右下の「ショートカット…」ボタンをクリックします。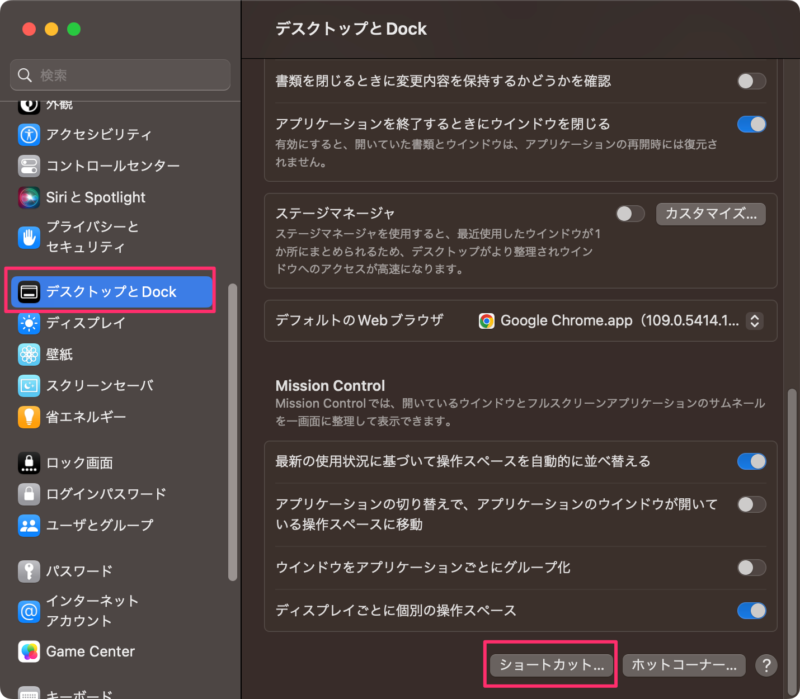
- STEP.3割当するキーを入力。
「デスクトップを表示」の「キーボードショーットカット」右にあるボタンをクリック後、
任意のキーを押して設定します。
この際、、⌘キーや、altキー、シフトキーなどの修飾キーとの組み合わせも可能です。
但し、既に割り当てられているキーを上書きで割り当てることはできません。
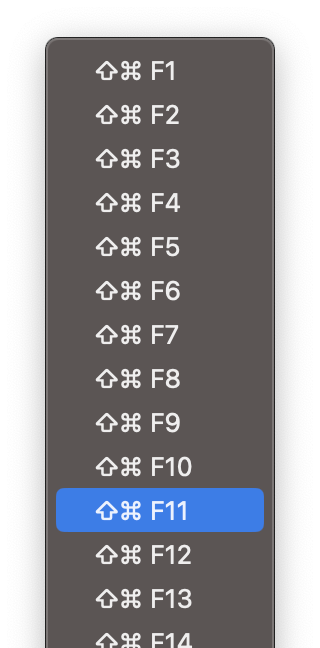
※デフォルトのショートカットに戻したい場合は、「キーボード」→「キーボードショートカット…」から変更します。
具体的な方法は以下の記事を参照ください。
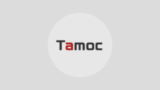
方法3:ホットコーナーを使用
ショートカットキーだけでなく、マウスカーソルの操作だけでディスクトップ画面を表示させることができます。
これもMac標準で備わっている機能で、マウスカーソルを画面の四隅に持っていくと、特定の機能を発動させることができます。ディスプレイの四隅にそれぞれ設定することができます。
初期状態では機能しないので設定しますが、やり方は簡単です。
設定方法
- STEP.1システム設定
アップルメニューから「システム設定」を選択します。

- STEP.2「デスクトップとDock」画面
「デスクトップとDock」を選択後、画面右下の「ホットコーナー…」ボタンをクリックします。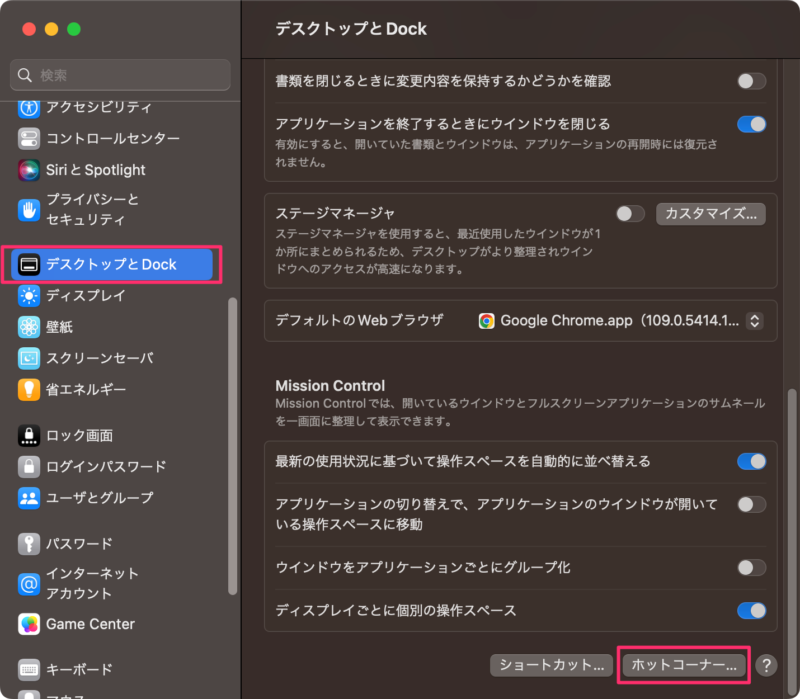
- STEP.3ホットコーナーを選択
四隅のどれかを選択し、「デスクトップ」を割り当てます。
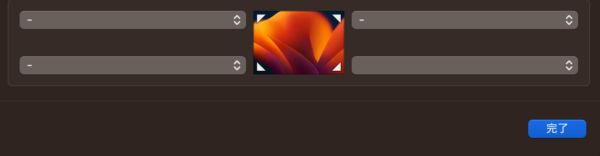
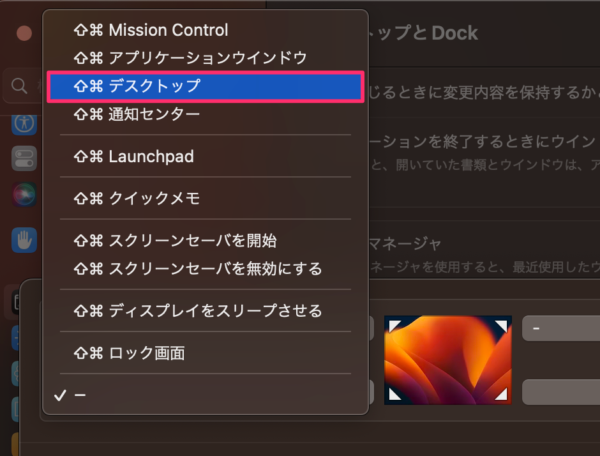
完了ボタンを押して設定完了です。
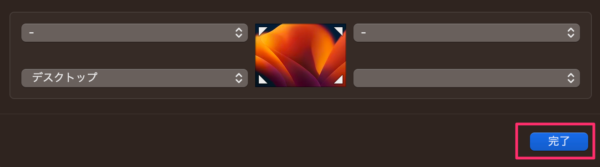
ホットコーナーには、デスクトップ表示だけでなく、以下の機能を割り当てることができます。
スリープは比較的良く使うので、どこかの四隅に設定しておくと便利かと思います。- Mission Control
- アプリケーションウインドウ
- デスクトップ(←今回チョイスしたもの)
- 通知センター
- LaunchPad
- クイックメモ
- スクリーンセーバーを開始する
- スクリーンセーバーを無効にする
- ディスプレイをスリープさせる
- ロック画面
方法4:トラックパッドを使用
MacBookやMagicTrackpadを使用してる場合は、ジェスチャー(指の操作)でデスクトップ画面を表示させることができます。
この機能は初期状態で設定されているので、特別な設定は不要です。
やり方は、トラックパッド上で、親指+他の3本指を素早く外側に広げます。
外に指を広げると、ディスクトップ画面の表示。
逆に指を狭めると、表示されていたウインドウが元に戻ります。
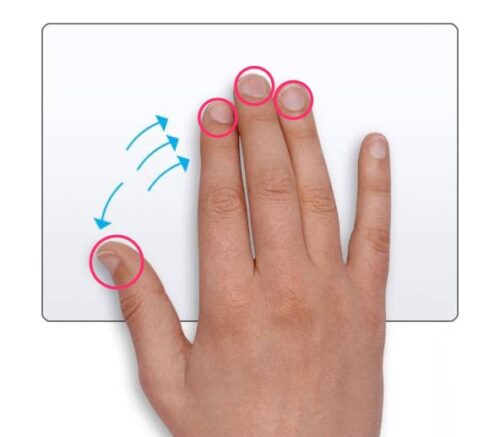
最後に
以上、散らかったウインドウ下のデスクトップを一瞬で表示させる4つの方法(Ventura以降ver.)の紹介でした。
個人的にはホットコーナーを愛用していますが、マウス派、トラックパッド派、キーボード派によって好みは別れるかと思います。
ご自身に合った方法でデスクトップ表示を利用してみてください。
- マウス派 → ホットコーナー
- トラックパッド派 → ジェスチャー
- キーボード派 → ショートカットキー



コメント