「ハイパーリンク」とは、ExcelやWord、PowerPointでURLやメールアドレスを入力すると、自動的にリンクを貼ってくれるおせっかい機能です。
かなり昔から搭載されている機能ですが、クリックすると不意にサイトへジャンプしたり、メーラーが立ち上がってしまいイライラすることも…。
こんな「不要な機能」はサクッと切ってしまいましょう!
以下はMicrosoft Office 2019での方法ですが、Office 2016でもほぼ同じ方法で設定できます。
望んでいない機能をデフォルトでつけてくる、いかにもMicrosoftっぽいパワハラ機能。
問題は、普通にシングルクリックするだけでジャンプしてしまうのが問題で、せめて何かのキーを押しながらクリックすると機能するのであればまだ良かったのかと思います。
問題は、普通にシングルクリックするだけでジャンプしてしまうのが問題で、せめて何かのキーを押しながらクリックすると機能するのであればまだ良かったのかと思います。
ただ「ハイパーリンク」っていうネーミングはちょっとカッコいい。
すでにハイパーリンクされてしまったものを手動でリンク削除する方法
以下はExcelの場合の説明ですが、WordもPowerPointも同じ感じです。
Excelの場合
ハイパーリンクされた対象の文字を右クリックしてコンテキストメニューを表示させ、「ハイパーリンクの削除」を選択する。
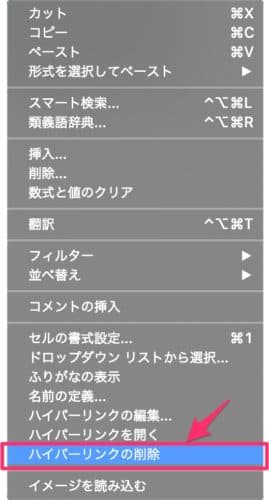
これでハイパーリンクは削除されます。(文字の色が黒になり、リンクを示すアンダーラインがなくなります。)
但し、セルに罫線が入っている場合は、その周りの罫線も消えてしまうダメ仕様です…。
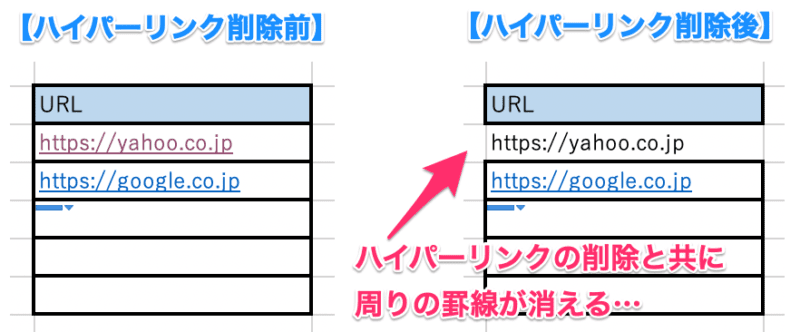
ハイパーリンク機能自体をオフにする方法
ハイパーリンクの機能をオフにすればこういったイライラも解消されます。
環境設定内で設定するのでファイルに依存しません。
Excelの場合
- 画面上のアプリケーションメニューから「Excel」→「環境設定 ⌘,」を選択する。
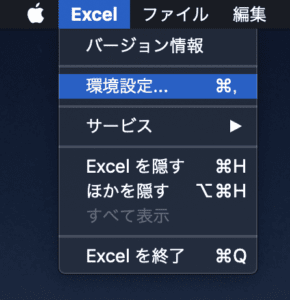
- 「オートコレクト」を選択する。
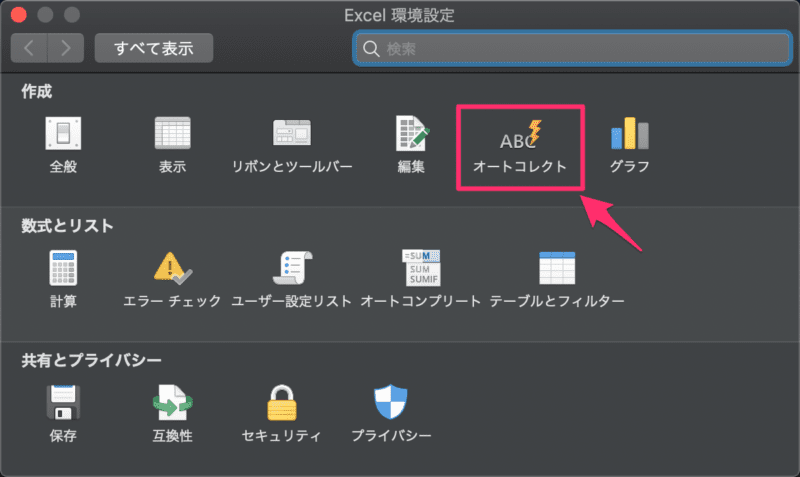
- 「インターネットとネットワークのアドレスバーをハイパーリンクに変更する」のチェックボックスを外す。
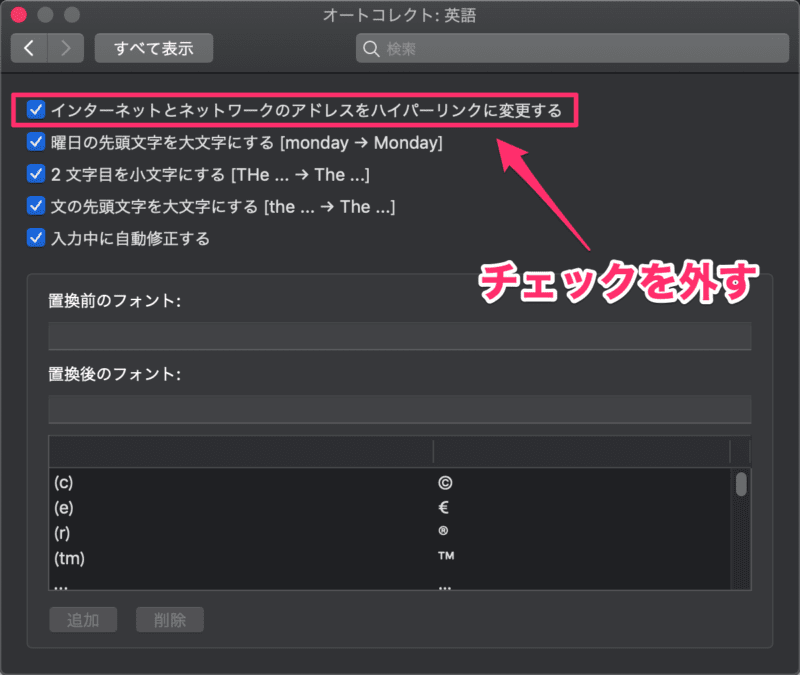
- 完了。
Wordの場合
- 画面上のアプリケーションメニューから「Word」→「環境設定 ⌘,」を選択する。
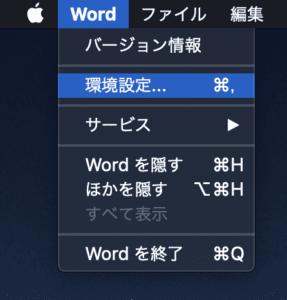
- 「オートコレクト」を選択する。
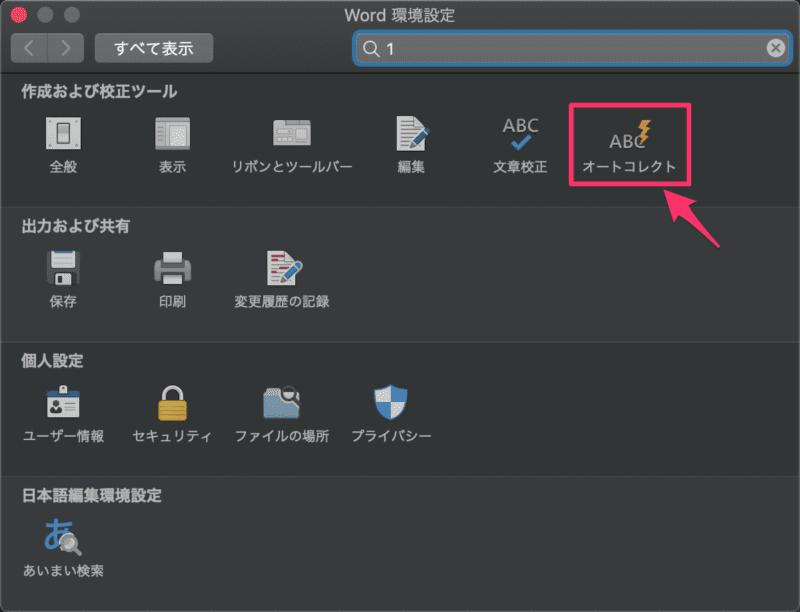
- 「入力オートフォーマット」タブをクリックした後、
「インターネットとネットワークのアドレスバーをハイパーリンクに変更する」のチェックボックスを外す。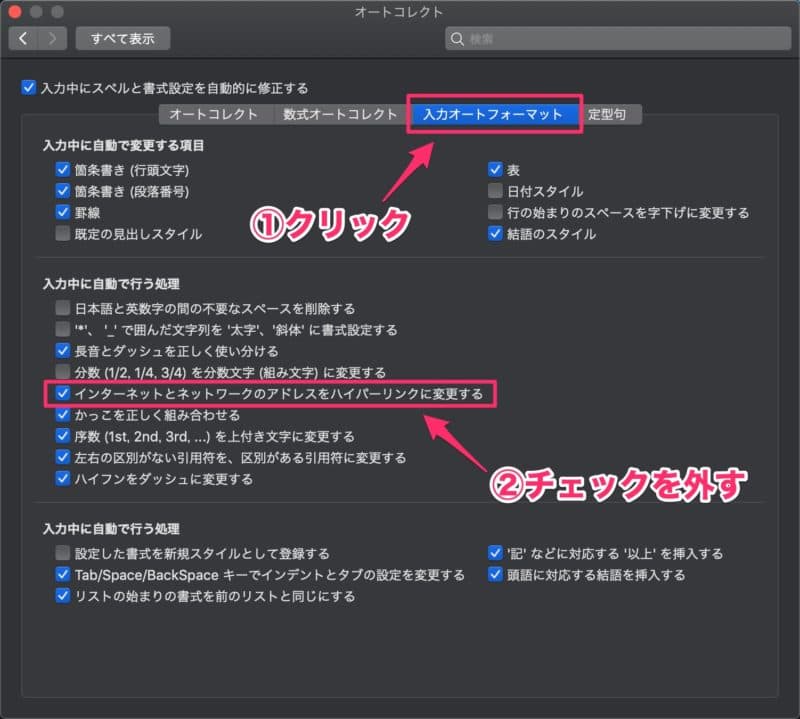
- 完了。
PowerPointの場合
- 画面上のアプリケーションメニューから「PowerPoint」→「環境設定 ⌘,」を選択する。
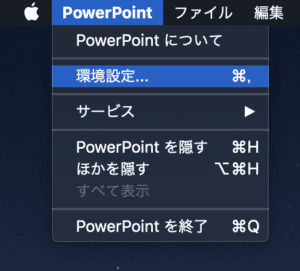
- 「オートコレクト」を選択する。

- 「入力オートフォーマット」タブをクリックした後、
「インターネットとネットワークのアドレスバーをハイパーリンクに変更する」のチェックボックスを外す。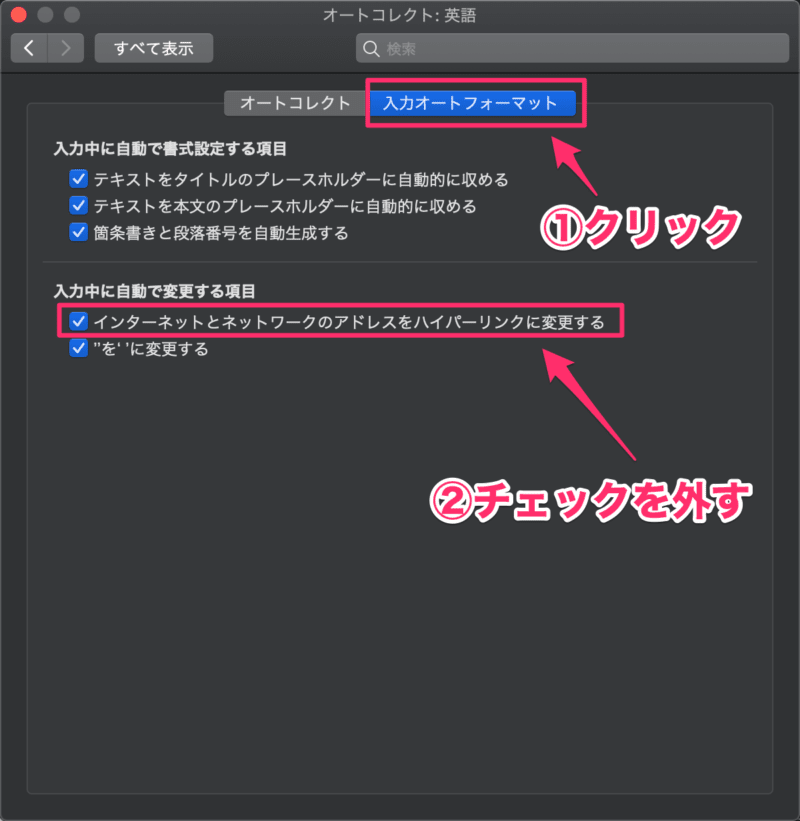
- 完了。




コメント