Alfredの通常のショートカットキーは、
option ⌥+スペースキーですが、
キー同士が離れていてちょっと押しにくく、SpotlightよりAlfredをよく使うという場合は、SpotlightとAlfredのショートカットを交換した方が使い勝手がよくなります。
SpotlightとはMac標準の検索機能のことで、通常のホットキーは、
command ⌘+スペースキーで検索窓を表示させます。
今回はAlfredとSpotlightのホットキーを交換する方法を解説します。
【やりたいこと】
- command ⌘+スペースキー→ Alfred起動
- option ⌥+スペースキー→ spotlight起動
Alfredとは
Alfred(アルフレッド)はMacのフリーウェアで、主にアプリランチャーやWEBやファイル検索に使用されるMac定番のアプリです。
Alfredは主に以下の事ができます。(もっといろいろできますが。)
- アプリの起動
- Web検索
- ファイルの検索
Alfredのダウンロード
App Store版のAlfredも存在しますが、バージョンがかなり古いので
Alfred公式サイトからダウンロードした方が良いかと思います。
【2023.1.28現在のAlfredのバージョン】
- App Store版 → Ver.1.2(10年近くバージョンアップされていない)
- 公式サイト版 → Ver.5.0.6
AlfredとSpotlightのホットキー(起動ショートカットキー)の変更方法
起動ショートカットキー(ホットキー)の変更は、Alfredの環境設定内で変更可能ですが、
まずはMacのシステム環境でSpotlightショートカットを変更(またはオフ)にしておかないと設定できないので、まずはSpotlightのショートカットを変更するのがポイントです。
※「macOS側の設定」は、macOS Monterey(12)までのやり方ですが、mac OS Ventura(13)以降のやり方もほぼ同じです。
- STEP.1キーボードの設定を開く「Appleメニュー」→「システム環境設定」→「キーボード」を開きます。
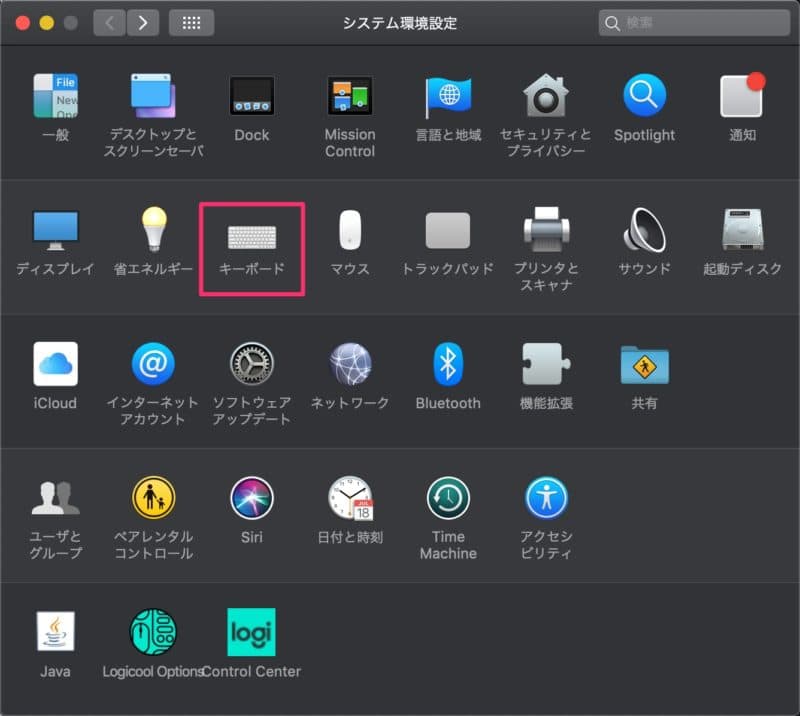
- STEP.2Spotlightのショートカットキーを変更する。「ショートカット」タブ→「Spotlight」を選択後、ショートカットを変更する。
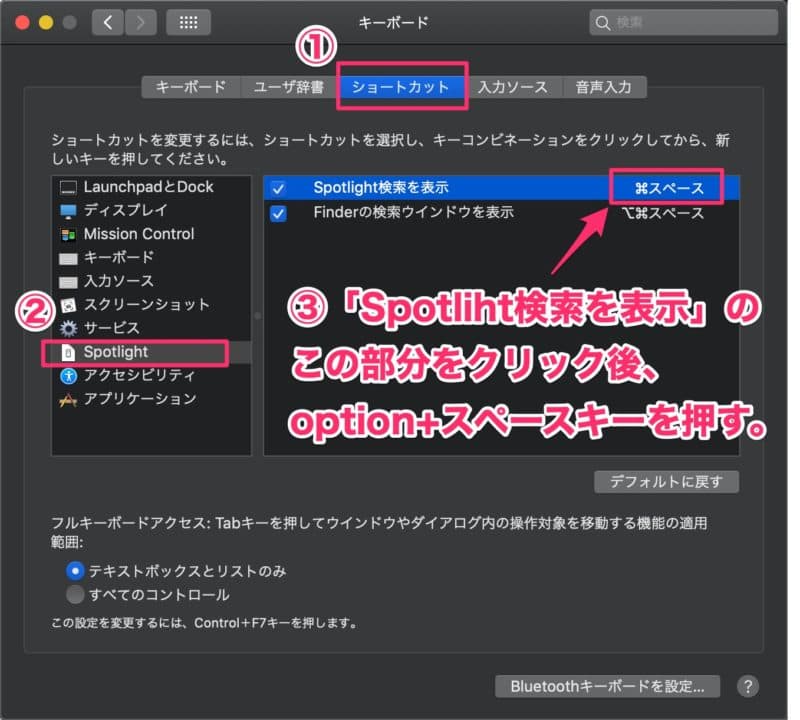
※ ここでは、ショートカットキーをoption + スペースキーにしていますが、任意のものでOKです。
※ もし「Spotlightは使わない」ということであれば、チェックボタンを外せばOKです。
上記の設定が終わると、option + スペースキー で、Spotlightが起動することになりますが、Alfredとショートカットキーが重複しているので、SpotlightとAlfredが同時に起動することになります。 (Spotlightは表示されるだけで、実際は使用できない)
これでは、あまり実用的ではないので、以下の「Alfredの設定」に進みます。
- STEP.1Alfredの起動ショートカットを変更する。
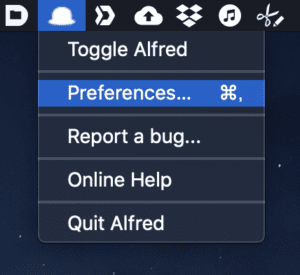
Alfredが起動しているのを確認し、
FinderメニューバーのAlfredアイコン(帽子のアイコン)からPreference(⌘+,)を選択します。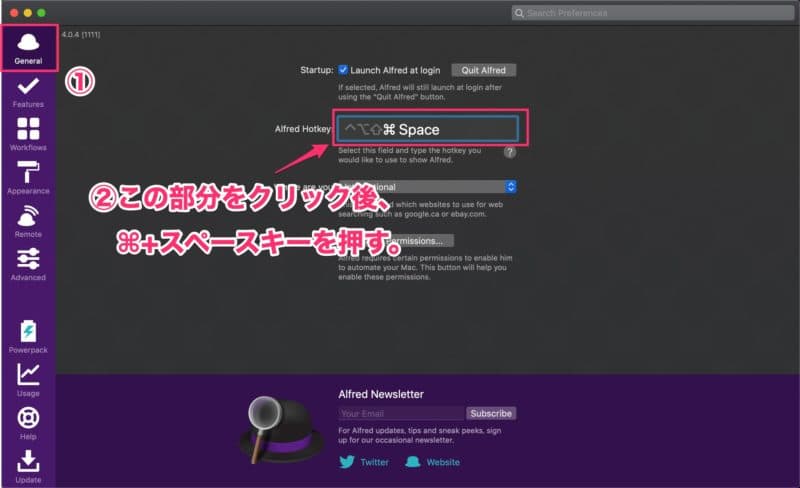
Alfred Hotkey右の枠をダブルクリック後、
command ⌘+スペースキーを押します。
- STEP.2動作チェックfinder上でcommand ⌘+スペースキーを押してAlfredが起動するか確認してください。

また、option ⌥+スペースキーでは、Spotlightが起動することも確認してください。

うまくいけばショートカットの変更完了です。




コメント